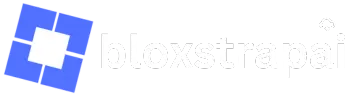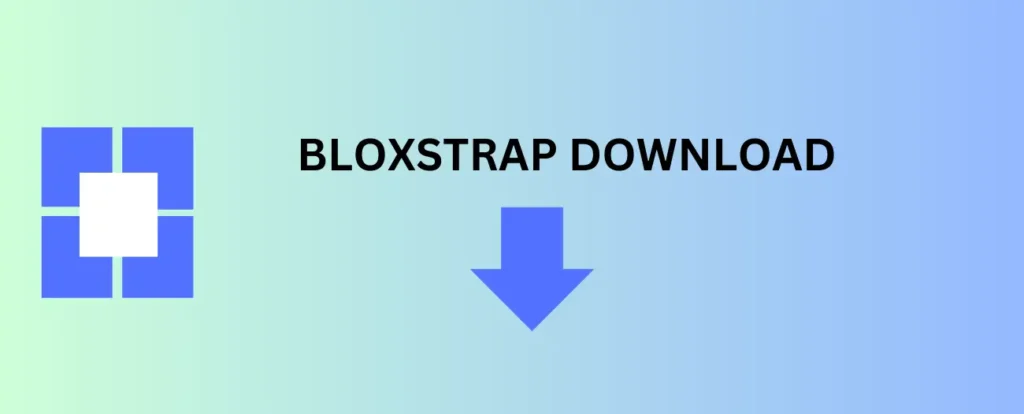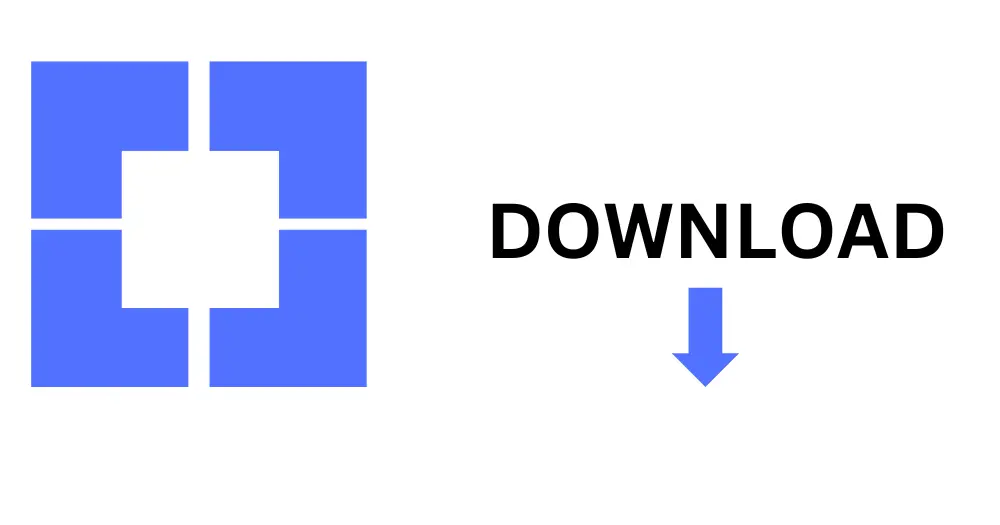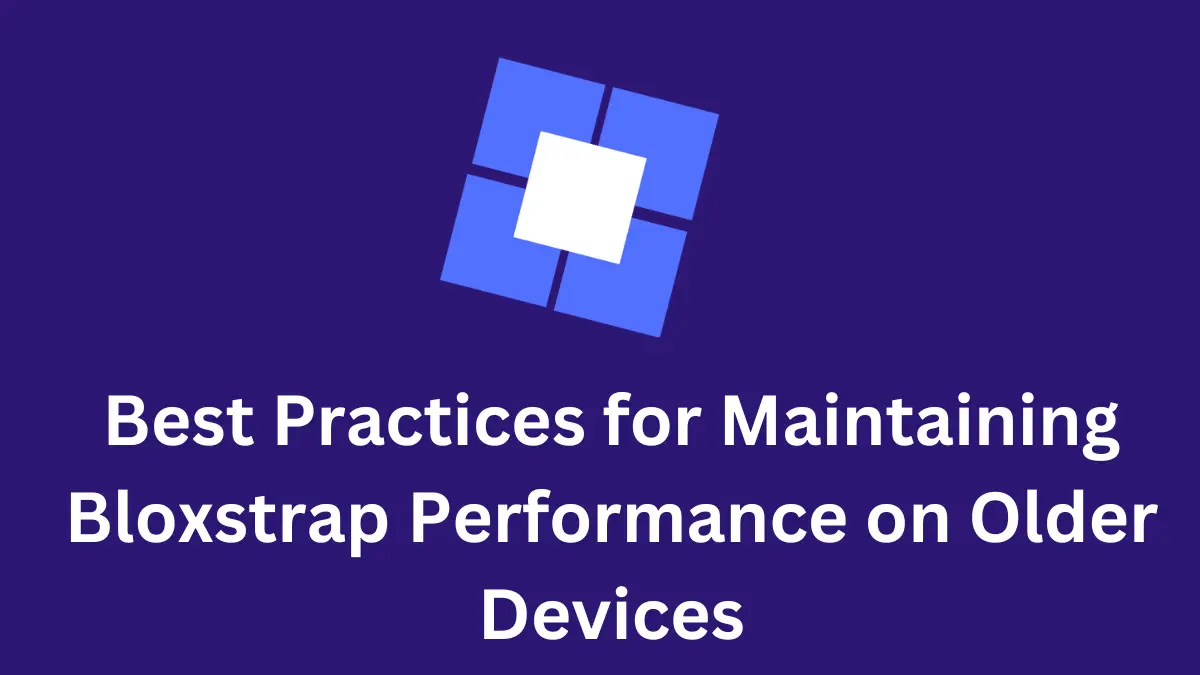
Best Practices for Maintaining Bloxstrap Performance on Older Devices As gaming continues to evolve, platforms like Bloxstrap are enabling smoother and more efficient gameplay on Roblox. However, running Bloxstrap on older devices can present challenges. While newer systems benefit from advanced hardware and software optimizations, older devices require more precise adjustments to maintain optimal performance.
To help you get the best experience, we’ve compiled a set of best practices designed to enhance Bloxstrap performance on older devices without compromising gameplay quality. These strategies will keep your device running smoothly and ensure that you can enjoy Roblox without unnecessary slowdowns or crashes.
Optimize System Resources for Better Performance
Older devices often struggle to run modern applications due to limited system resources. To ensure Bloxstrap performs efficiently, it’s essential to optimize system resources by following these steps:
- Close unnecessary background processes: Running multiple applications in the background consumes RAM and CPU power. Before launching Bloxstrap, close any non-essential apps or processes through the task manager.
- Disable startup programs: Some applications are set to launch automatically when your device starts, which can hog memory and reduce performance. Go to your system settings and disable unnecessary startup programs.
- Increase virtual memory: If your system has insufficient physical RAM, increasing virtual memory can help. Navigate to the advanced system settings and adjust the virtual memory to a larger size based on your device’s needs.
By following these steps, you ensure that more system resources are available to Bloxstrap, allowing it to run more efficiently.
Keep Graphics Settings at a Minimum
One of the most effective ways to boost Bloxstrap performance on older devices is to adjust graphics settings. While higher settings provide a better visual experience, they can severely affect performance on older systems. We recommend the following adjustments:
- Lower in-game resolution: Reducing the game resolution helps decrease the load on the GPU. Lower resolutions such as 720p or 800×600 can significantly improve performance without sacrificing too much gameplay quality.
- Reduce texture quality: High-resolution textures consume large amounts of memory. Opt for low or medium texture settings to prevent the system from being overburdened by processing demands.
- Disable shadows and reflections: Shadows and reflections can heavily tax older GPUs. Disabling them can free up resources, leading to a smoother experience.
- Turn off anti-aliasing: Anti-aliasing enhances visual quality but demands extra processing power. Disabling this feature helps reduce graphical load and enhances Bloxstrap performance on low-end devices.
Adjusting these settings ensures that Bloxstrap operates smoothly without causing unnecessary strain on your older device.
Update Device Drivers and Software Regularly
Keeping your system’s drivers and software up to date is crucial for maintaining Bloxstrap performance. Updated drivers ensure that hardware components such as the CPU and GPU function optimally. Here’s what you need to do:
- Update GPU drivers: Whether you’re using an integrated or dedicated GPU, ensure that the drivers are always up to date. Updated drivers often include performance optimizations specifically tailored for gaming.
- Install operating system updates: While it may seem counterintuitive, OS updates frequently contain performance fixes and security patches that improve overall system stability, which can positively impact Bloxstrap performance.
- Keep Bloxstrap updated: Ensure you’re always running the latest version of Bloxstrap. Developers release updates to fix bugs and introduce optimizations that can improve performance, particularly on older hardware.
By maintaining up-to-date software, you eliminate the risk of compatibility issues and take advantage of performance enhancements designed to keep Bloxstrap running efficiently.
Use Performance Boosting Tools and Settings
Several tools and settings can help boost your device’s performance while running Bloxstrap. These can be either built into your operating system or available as third-party applications. Below are some options to consider:
- Activate Game Mode (Windows): Windows Game Mode optimizes your system for gaming by allocating more resources to the game and limiting background processes. Ensure Game Mode is enabled in your system settings to maximize performance.
- Adjust power settings: Older devices may have power-saving modes enabled, which limit CPU performance to conserve energy. Switch to “High Performance” mode to allow the CPU to run at full capacity while playing Roblox through Bloxstrap.
- Use third-party performance optimizers: Applications such as Razer Cortex or CCleaner can help optimize system performance by clearing junk files, defragmenting the disk, and stopping unnecessary background processes.
- Overclock hardware: For advanced users, overclocking the CPU or GPU can provide a performance boost. However, be cautious, as this can generate additional heat and put strain on aging hardware.
Utilizing these tools and settings helps maximize your system’s capabilities, ensuring a smoother gaming experience through Bloxstrap.
Manage Disk Space and Defragment Regularly
Storage space management plays a critical role in the performance of any application, including Bloxstrap. Over time, your device’s hard drive can become cluttered, causing slowdowns. To maintain optimal performance, consider the following:
- Free up disk space: Running out of disk space can significantly reduce system performance. Delete unused files and applications to free up space for Bloxstrap and other essential programs.
- Defragment your hard drive: On older devices using HDDs (as opposed to SSDs), file fragmentation can lead to slower read/write speeds. Use the built-in defragmentation tool to reorganize files and improve overall system performance.
- Move game files to a faster drive: If possible, install Bloxstrap and Roblox on an SSD rather than an HDD. SSDs provide faster data access, leading to reduced load times and smoother gameplay.
By managing storage space effectively, you’ll ensure Bloxstrap can access files quickly, leading to improved performance.
Monitor System Temperatures
Older devices tend to overheat more easily, especially when running resource-intensive applications like Bloxstrap. High temperatures can cause throttling, reducing CPU and GPU performance. To avoid this, follow these tips:
- Clean dust from internal components: Dust accumulation inside the device can block airflow, causing overheating. Clean the vents and internal components regularly to keep the system cool.
- Use a cooling pad or external fans: For laptops, using a cooling pad can help lower temperatures during extended gaming sessions. External fans can also be useful for desktop setups.
- Monitor temperatures with software: Tools like HWMonitor or Core Temp allow you to track your CPU and GPU temperatures. If you notice overheating, reduce system load by closing additional programs or lowering graphics settings in Bloxstrap.
Maintaining proper system cooling ensures that your hardware runs at optimal speeds without the risk of overheating, leading to better Bloxstrap performance.
Scan for Malware and Clean Up System
Malware and viruses can severely impact system performance by consuming resources in the background. Ensuring your system is free from malware can lead to a noticeable boost in performance when running Bloxstrap. Here’s how to keep your device clean:
- Run regular virus scans: Use trusted antivirus software to perform comprehensive system scans and remove any malware or unwanted applications that may be slowing down your device.
- Remove bloatware and unnecessary software: Pre-installed or unused software often runs in the background, consuming valuable system resources. Uninstall any unnecessary programs to free up both CPU and memory for Bloxstrap.
By keeping your system free of malware and unnecessary software, you can reclaim lost performance and allow Bloxstrap to run more efficiently.
Reinstall Bloxstrap if Performance Issues Persist
If, despite all these optimizations, you continue to experience performance issues with Bloxstrap, a fresh installation may help resolve underlying problems. Corrupted files or misconfigurations could be the cause of degraded performance. Here’s how to do it:
- Uninstall Bloxstrap completely: Ensure that all related files and folders are deleted before reinstalling the software.
- Download the latest version: Visit the official Bloxstrap website to ensure you are installing the most up-to-date version of the software.
- Configure settings from scratch: After reinstalling, configure the settings to match the best practices mentioned above for your specific device.
This process can often fix persistent performance issues by eliminating file corruption or outdated configurations.
Conclusion
Maintaining Bloxstrap performance on older devices requires a combination of system optimization, graphics adjustments, and routine maintenance. By following these best practices, you’ll ensure that your device runs smoothly while enjoying Roblox. Whether it’s adjusting graphics settings, managing system resources, or keeping your hardware cool, every small adjustment can make a big difference. Regular updates, software optimizations, and cleaning routines are essential to achieving the best performance possible on aging devices.
FAQ: Best Practices for Maintaining Bloxstrap Performance on Older Devices
To provide a quick reference, here are answers to frequently asked questions about maintaining Bloxstrap performance on older devices. This guide will address common issues and solutions to ensure smooth gameplay on Roblox even with aging hardware.
Q1. What are the most important steps to optimize Bloxstrap on an older device?
Ans-To get the best performance from Bloxstrap on an older system, prioritize the following:
- Close unnecessary background processes to free up RAM and CPU.
- Lower graphics settings, such as resolution, texture quality, and disable shadows or reflections.
- Keep drivers, Bloxstrap, and your operating system up to date for the latest performance improvements.
- Increase virtual memory if your system is running low on physical RAM.
These simple steps ensure your device runs Bloxstrap efficiently without overloading system resources.
Q2. How can I reduce lag while using Bloxstrap on an older PC?
Ans-Lag can occur due to various factors, but on older devices, it is usually tied to system performance. To reduce lag:
- Lower in-game settings, such as reducing the resolution and turning off visual effects.
- Close any unnecessary applications running in the background.
- Free up storage space on your hard drive, and defragment if necessary.
- Ensure proper cooling of your system to avoid overheating and thermal throttling.
Making these adjustments should lead to less lag and a smoother gaming experience.
Q3. Can updating my GPU drivers improve Bloxstrap performance?
Ans-Yes, updating your GPU drivers can significantly improve Bloxstrap performance. Updated drivers often include bug fixes, performance optimizations, and support for new applications. Keeping both integrated and dedicated GPU drivers current ensures that your device can run Bloxstrap more efficiently.
Q4. What graphics settings should I adjust first to improve performance?
Ans-The most impactful settings to adjust for better performance on older devices include:
- Resolution: Lowering the resolution can reduce the load on both the CPU and GPU.
- Texture Quality: Set texture quality to low or medium to prevent memory overload.
- Shadows and Reflections: Disable these visual effects to significantly reduce graphical demand.
- Anti-aliasing: Turn off anti-aliasing for a performance boost.
These adjustments reduce the graphical load, helping Bloxstrap run more smoothly on older hardware.
Q5. How can I free up system resources while running Bloxstrap?
Ans-To free up resources:
- Close background applications and unnecessary programs via the task manager.
- Disable startup programs to reduce the load on your system at boot.
- Increase virtual memory in the system settings if physical RAM is insufficient.
- Use Game Mode in Windows to prioritize gaming performance.
Freeing up system resources ensures Bloxstrap can operate without being hindered by other processes.
READ MORE POST |
| 1-Download Bloxstrap v 2.7.0 Detailed Overview of System Requirements for Optimal Performance
2-How to Troubleshoot Bloxstrap v 2.7.0 Download Issues |