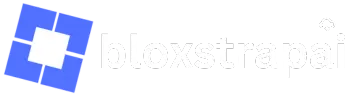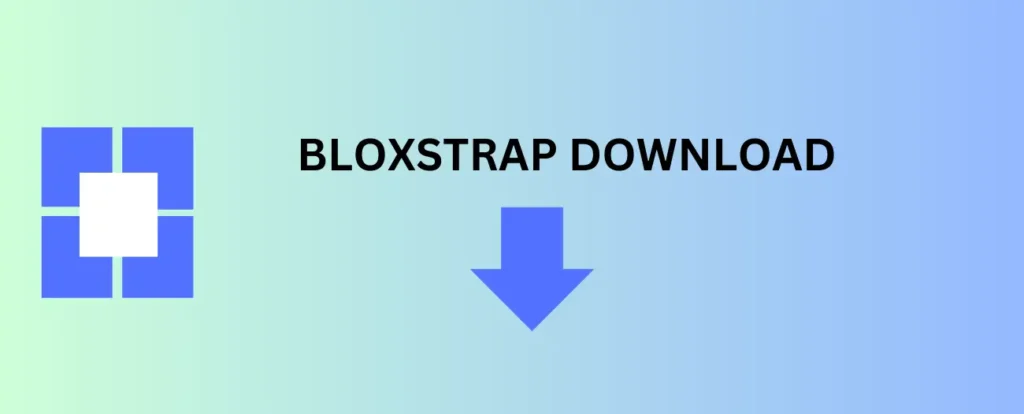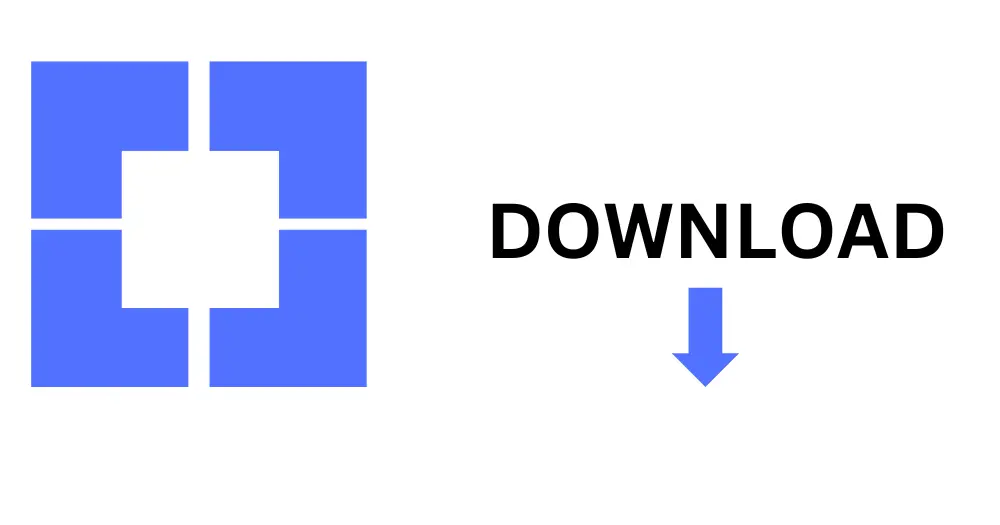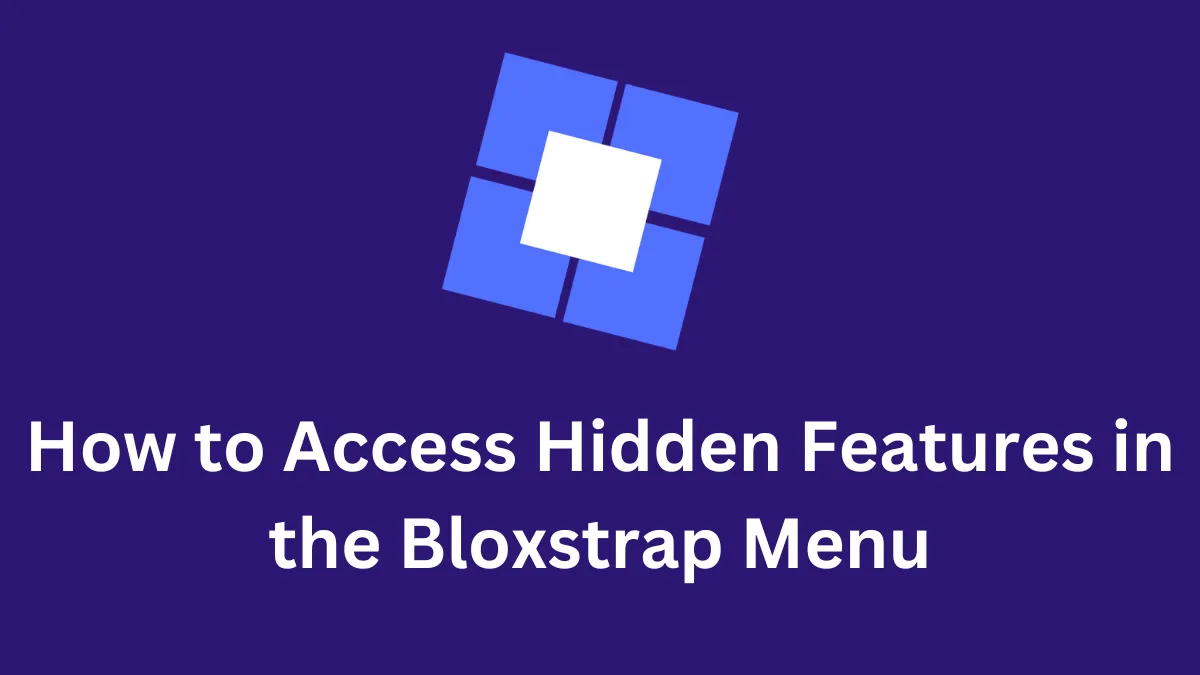
How to Access Hidden Features in the Bloxstrap Menu
Bloxstrap is an essential tool for many Roblox players, providing a more customizable experience than the default launcher. However, what many users may not realize is that Bloxstrap comes equipped with a range of hidden features that can significantly enhance your gameplay experience.
These features are not immediately visible in the standard menu, and accessing them requires specific steps. In this article, we will provide a comprehensive guide on how to uncover and utilize these hidden features to take full advantage of what Bloxstrap has to offer.
Understanding the Basics of Bloxstrap
Before diving into the hidden features, it’s crucial to understand the basic functionality of Bloxstrap. Bloxstrap serves as a launcher for Roblox, allowing users to customize their game settings, manage plugins, and even improve game performance. Unlike the standard Roblox launcher, Bloxstrap offers a higher degree of control and flexibility, making it a preferred choice for power users.
Why Bloxstrap?
Bloxstrap’s popularity stems from its ability to enhance the user experience through advanced settings and features that are not available in the default Roblox launcher. These include the ability to adjust graphics settings, manage game profiles, and access developer tools. However, to fully unlock the potential of Bloxstrap, users need to know how to access its hidden features.
Uncovering Hidden Features in the Bloxstrap Menu
To access hidden features in the Bloxstrap menu, follow these detailed steps:
1. Accessing Advanced Settings
The advanced settings in Bloxstrap contain several hidden features that are not visible in the default menu. To access these:
- Open Bloxstrap: Launch the Bloxstrap application on your computer.
- Navigate to the Settings Menu: Click on the ‘Settings’ option located in the main menu.
- Enable Developer Mode: Scroll down to the bottom of the settings menu and locate the ‘Enable Developer Mode’ option. Activating this mode unlocks additional settings and features.
2. Utilizing the Command Line Interface (CLI)
The Command Line Interface (CLI) in Bloxstrap is a powerful tool that allows users to input specific commands to access hidden features. Here’s how to use it:
- Access the CLI: Open Bloxstrap and press
Ctrl + Shift + ~to bring up the CLI. - Input Commands: Enter specific commands such as
unlock-hidden-featuresto access features that are not available in the graphical user interface (GUI).
3. Customizing the User Interface
Bloxstrap allows for extensive customization of its user interface (UI), but some options are hidden by default. To unlock these:
- Modify the Configuration File: Navigate to the Bloxstrap installation folder on your computer and locate the
config.jsonfile. - Edit the File: Open the
config.jsonfile in a text editor and look for hidden parameters likecustom_ui, which can be set totrueto enable additional customization options.
Exploring Specific Hidden Features
Now that you know how to access hidden features in the Bloxstrap menu, let’s explore some of the most useful ones:
1. Enhanced Performance Optimization
Bloxstrap includes advanced performance optimization settings that are not visible in the standard menu. These settings allow you to fine-tune your game’s performance for a smoother experience.
- Accessing Optimization Settings:
- After enabling Developer Mode, navigate to the ‘Performance’ tab.
- Here, you’ll find options to adjust frame rates, rendering modes, and other performance-related settings that are hidden by default.
- Optimizing Frame Rates:
- Enable the ‘Unlocked FPS’ feature, which allows you to exceed the standard 60 FPS limit, providing a smoother gameplay experience, especially on high-refresh-rate monitors.
2. Plugin Management
While Bloxstrap’s standard interface allows for basic plugin management, there are hidden features that offer more control over plugins.
3. Advanced Scripting and Automation
For users who enjoy scripting or want to automate certain tasks within Roblox, Bloxstrap provides hidden scripting features that can greatly enhance your efficiency and capabilities.
- Enabling Scripting Features:
- After accessing Developer Mode, go to the ‘Scripting’ tab in the settings.
- Enable the ‘Script Automation’ option, which allows you to run custom scripts automatically when launching Roblox.
- Using Pre-Launch Scripts:
- Bloxstrap allows you to set scripts that run before a game launches. This can be particularly useful for tasks such as automatically setting your in-game resolution or loading specific assets.
- To add a pre-launch script, navigate to the ‘Scripts’ folder in the Bloxstrap directory, and place your script file there. Bloxstrap will automatically execute it upon game launch.
4. Custom Resolution and Aspect Ratio
Another hidden gem within Bloxstrap is the ability to set custom resolutions and aspect ratios, which can be particularly useful for users with non-standard monitor setups or for those who want a more cinematic experience.
- Setting Custom Resolutions:
- Open the
config.jsonfile in the Bloxstrap directory. - Add or modify the
custom_resolutionparameter to specify the exact resolution you want. For example, you could set it to2560x1080for an ultrawide display.
- Open the
- Adjusting Aspect Ratio:
- Similarly, you can set a custom aspect ratio by adding the
aspect_ratioparameter in theconfig.jsonfile. This is especially useful if you’re using a multi-monitor setup or want to create a specific visual style.
- Similarly, you can set a custom aspect ratio by adding the
5. Experimental Features and Beta Access
Bloxstrap developers often include experimental features that are not yet fully released to the public. Accessing these can give you a first look at upcoming tools and enhancements.
- Enabling Experimental Features:
- In Developer Mode, go to the ‘Experimental’ tab.
- Enable ‘Beta Features’ to gain access to new and unreleased tools. This might include enhanced debugging tools, new UI elements, or experimental performance improvements.
- Participating in Beta Testing:
- Bloxstrap occasionally offers beta testing for upcoming updates. You can opt-in by enabling the ‘Join Beta Program’ feature in the Experimental tab. This will allow you to test new features before they are officially released and provide feedback to the developers.
6. Enhanced Security Features
For users concerned about security, Bloxstrap includes several hidden security options that allow you to protect your Roblox account and enhance your online safety.
- Two-Factor Authentication (2FA):
- While Roblox itself supports 2FA, Bloxstrap adds an additional layer of security by offering its own 2FA option. To enable this, go to the ‘Security’ tab in Developer Mode and enable ‘Bloxstrap 2FA’. This requires a second authentication step every time you launch Roblox through Bloxstrap.
- Encrypted Profile Management:
- Bloxstrap allows you to encrypt your profile settings, preventing unauthorized access to your custom configurations. In the Security tab, enable ‘Profile Encryption’ and set a password. Your profile settings will now be encrypted and will require the password to be accessed or modified.
7. Custom Game Profiles
Bloxstrap’s hidden features also include advanced game profile management, allowing you to create custom profiles with specific settings for different games.
- Creating Custom Profiles:
- Access the ‘Profiles’ tab within Developer Mode.
- Click on ‘Create New Profile’ and customize settings such as resolution, performance options, and plugins specifically for a particular game. This is especially useful if you play multiple Roblox games that require different configurations.
- Switching Profiles Quickly:
- Bloxstrap allows for quick switching between profiles directly from the launcher. Use the drop-down menu in the main Bloxstrap window to select the profile you wish to use before launching your game.
8. Developer Tools Integration
For Roblox developers, Bloxstrap offers hidden integrations with popular development tools like Roblox Studio and external IDEs (Integrated Development Environments).
- Enabling Developer Tools:
- In Developer Mode, go to the ‘Tools’ tab and enable ‘Developer Tools Integration’.
- This allows Bloxstrap to automatically detect when you’re using Roblox Studio and apply custom settings optimized for development.
- Using External IDEs:
- If you prefer working in an external IDE, Bloxstrap can be configured to support this workflow. Under the ‘External IDE’ settings, specify the path to your IDE, and Bloxstrap will integrate it seamlessly into your development process.
Maximizing the Potential of Bloxstrap
By accessing and utilizing these hidden features, you can unlock the full potential of Bloxstrap, enhancing both your gaming and development experiences on Roblox. These advanced tools and settings allow for a level of customization and control that goes far beyond what is available in the default Roblox launcher.
Maintaining Your Setup
To ensure that your Bloxstrap setup remains optimized:
- Regularly Update Bloxstrap: Keep Bloxstrap updated to the latest version to access new hidden features and ensure compatibility with the latest Roblox updates.
- Backup Your Configurations: Periodically back up your
config.jsonfile and any custom scripts to avoid losing your settings in case of an update or reinstallation.
Conclusion
Bloxstrap is more than just an alternative launcher for Roblox; it is a powerful tool packed with features that can significantly enhance your gaming and development experience. By following the steps outlined in this article, you can access and utilize the hidden features within Bloxstrap to fully customize and optimize your Roblox experience. Whether you’re looking to improve game performance, customize your UI, or enhance your security, these advanced features are key to unlocking the full potential of Bloxstrap.
FAQ: How to Access Hidden Features in the Bloxstrap Menu
Q 1. What is the Bloxstrap Menu?
Ans-The Bloxstrap Menu is an enhanced interface that provides users with additional functionalities and options within the Bloxstrap application. It allows for easier navigation and access to various features that may not be readily visible.
Q2. How can I access the Bloxstrap Menu?
Ans-To access the Bloxstrap Menu, simply launch the Bloxstrap application and look for the menu icon, usually located in the top corner of the screen. Click on this icon to open the menu and explore its features.
Q3. Are there hidden features in the Bloxstrap Menu?
Ans-Yes, the Bloxstrap Menu contains several hidden features that can enhance your experience. Some of these features might include additional customization options, shortcuts, and tools that are not visible in the standard menu.
Q4. How do I discover hidden features in the Bloxstrap Menu?
Ans-To discover hidden features, try clicking on different sections of the menu or look for icons that might indicate additional options (like arrows or plus signs). Additionally, some features may be revealed by performing specific actions or commands within the application.
Q 5. Can I enable or disable hidden features in the Bloxstrap Menu?
Ans-Yes, many hidden features can be customized according to your preferences. You can enable or disable them by going into the settings section of the Bloxstrap Menu and adjusting the options available there.
Q6-Where can I find more information or support regarding the Bloxstrap Menu?
Ans-For more information or support, you can visit the official Bloxstrap website or community forums. These resources often provide detailed guides, tips, and user discussions that can help you make the most of the Bloxstrap Menu and its hidden features.
READ MORE POST |
| 1-Download Bloxstrap v 2.7.0 Detailed Overview of System Requirements for Optimal Performance |